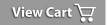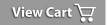StatTrak for Hockey Quick Start Guide
Getting Started
It's a good idea to read through the Frequently Asked Questions in the Help menu when you get a chance. This will speed up your understanding of how StatTrak for Hockey works.
First Game
- The Select Teams screen comes up automatically when you start the program.
- To add a new team, Click Add (lower right). Enter team information and then Click Add. You may want to include the year in the team name so you have a separate team entry for each year the team plays. You can always select multiple team entries to get career stats later.
- Select Roster from the Update menu. Click Add, then enter the player information and Click OK. You can add any number of players to the team roster. Click Close when finished.
- Select Games from the Update menu. Click Add Game, then enter general game info including: game number, date, location, opponent, and notes. These entries are optional. Click Add when finished.
- After you add a game, the Player Entry screen is displayed. This is where you enter individual stat results for shots, saves, penalties, etc. Click on the player table to select a player to update. The player name and appropriate stat categories are displayed on the right. Enter results and then click on the next player. Click OK when finished.
- Now you're ready to view your stat reports. Click on Reports from the menu to list all the reports available. On any of the stat reports, Click Compute to view report options available. Select Print from the File menu to print any report.
Technical Support
- Press F1 on any screen to view detailed help or select Help from the menu.
- Go to our Technical Support area to find answers or open a problem using our online Help Desk.
|