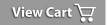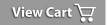|
Problem ID:
|
8903
|
|
Start Date:
|
10/27/2010 4:49:18 PM
|
|
Close Date:
|
7/30/2013 3:46:21 PM
|
|
Category:
|
Address Manager
|
|
|
Can my Address Manager Data be exported to Excel or to a Comma Separated Value file?
|
|
Instructions for exporting data from Address Manager to CSV or Excel:
Open Address Manager
Click on Tool then Export Names and Addresses.
An Export dialog box will display.
Select the Address Types you want to export.
o By default all Address Types are selected to export; if you want to only export certain Address Types, uncheck the ones you dont want.
Set your export Format.
o Select Comma Delimited.
o Uncheck the Include Individuals box.
Set the name to Export To. You can leave the default name (export names.csv) or you may rename it. By default the file will be created in My Documents, if you want to change the location the file is created in, click Browse and select a directory to save it to and click Save.
Click Ok. Click Ok again.
The csv file will be exported, a file in this format can be opened in excel and can be used to import into another software package.
Instructions to get Address Manager old version 3 data into CSV or Excel:
Open Address Manager and then choose File -> Backup Database.
Change the Save as Type to Microsoft Access Database(.mdb)
Save to a folder other than the default, maybe My Documents or to your Desktop.
For Excel 97 or 2000 Users
Open Excel and then choose Data -> Get External Data -> New Database Query.
Select MS Access Database as your data source and click OK.
Select the file by searching for the directory you saved the file in and then selected the file from the listing, then click OK.
Click on Roof from the table listing and then click the > button to select all the columns in the Roof table, displaying them in the columns box. Click Next.
Click Next on the Filter Data page.
Click Next on the Sort Order page.
Make sure Return data to Microsoft Excel is selected then Click Finish.
Click OK on the box that pops up. The data should all be displayed in Excel.
***Skip to Cleaning up the Data fields.
For Excel XP, 2003 or 2007 Users
Open Excel and then choose File -> Open.
Navigate to the folder you had backed the database up to.
Change the file type to Microsoft Access Database (.mdb).
Find the exported file, highlight it and click the Open button.
A security warning may display, click the Enable button.
A select table window will display, choose the Roof Table and click OK.
Cleaning up the data fields.
Right Click the column letter(A) above the RoofNumber column and choose delete to remove the column, do the same for the RoofSelected, RoofListed and SortName columns.
Click File the Save As. Change the Save as Type to CSV.
Select the folder you want to save the document to and click Save.
You may get a message about feature compatibility, click Yes.
Click the X to close Excel, you may get a message asking you to save the changes, click No.
|