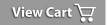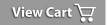|
Problem ID:
|
1441
|
|
Start Date:
|
3/24/2007 8:16:00 PM
|
|
Close Date:
|
5/22/2013 3:00:31 PM
|
|
Category:
|
Address Manager
|
|
|
Can I import my addresses in Outlook into Address Manager?
|
|
Yes, you can export your addresses from Outlook and then import them into Address Manager. Here are the detailed instructions:
Instructions for exporting from Outlook and importing into Address Manager
Note: These are general instructions; your version of Outlook may have different options, so we recommend you review the Help area on exporting from that software.
Exporting Outlook Contacts to a CSV file
1. Start Outlook, from the File menu select Import and Export
2. Select Export to a File and click next
3. Select Comma Separated Values (windows) and click next
4. Select the contacts folder you want to export from and click next
5. Make a note of the directory location where the export file will be saved and click next
6. Click Finish
Instructions for importing an Exported CSV file into Address Manager
1. Start StatTrak Address Manager and select Import Names and Addresses from the Tools menu
2. The Import box will display, choose Comma Delimited File
3. Click the Browse button
4. A Browse for Files window will display, navigate to the directory the file is located in.
5. Click to select the file you had exported and then click Open.
6. Back on the Import window click Import.
7. A Comma Delimited Import screen will display
8. Put a check mark in Skip 1st Row to skip the heading row
9. Above each column is a ‘Click to Assign’ button, use this to assign each column of data to a field in Address Manager. Click on ‘Click to Assign’ and pick the field from the list which corresponds to the data in that column and click OK. You will see that ‘Click to Assign’ will change to the field name that you had chosen. ***Assign the Last Name column to both the Last Name field and the List By field, so after you choose Last Name, click on where it used to say Click to Assign and then click on List By. Above the column it will then show Last Name (List By).***
10. After assigning all the columns to an Address Manager field, click Import.
11. Address Manager will check for duplicates and display a warning if it finds any, choose to replace or skip.
|