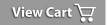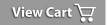|
Problem ID:
|
12371
|
|
Start Date:
|
8/15/2012 2:09:21 PM
|
|
Close Date:
|
8/15/2012 2:09:21 PM
|
|
Category:
|
League Scheduler
|
|
|
I am new to the software and need to setup home/away schedules. Can you please give me some guidance on setting up my league in the software.
|
|
First click League and add your league.
Next Click Schedules. Each level will be setup as a separate Schedule. Because each team has an assigned home field, make sure when you are adding your Schedules that you make them Traveling Schedules.
After the schedules are added, click on one then click Setup.
In setup work from left to right starting with Locations.
Add your locations (fields, courts, gym, etc.) for this schedule. Active locations for this schedule will display on the left side, in the next setup of the next schedule you will just need to use the arrows to move a location to active. Click Close
Add your Teams for this schedule. Make you team names unique to your level of play, grade or age group. If creating a U10 schedule, make teams U10 Bulls, U10 Bucks, etc... After teams are added the active teams for this schedule will display on left side. Below them is a Home Location button. Click on a team and then select their home location, repeat until all active teams have a little H next to their name. Click Close.
Add the Start Date for this schedule.
Add Game Times for each team. The game times setup for each team are the day/time they are able to host their home games.
NOTE: Each team needs to have the same number of game times scheduled in order for the schedule to compute properly. If you want 2 games per week scheduled for your teams, each team will need 2 games times created for them.
NOTE: Any teams that share a home location will have to have unique game times form the other teams that share that location. As an example, Winston Team1 would be setup with an available game time of Tues 6, while Winston Team2 would be setup with a game time of Tues 7. If you don't have this much flexibility in your scheduling you can fake a shared game time by setting Winston Team1 Tue 7:00 and Winston Team2 Tue 7:01, if you do this you will need to manually edit your schedule to make sure you don't have conflicts.
After all the teams have game times setup, click Close.
Add in Exceptions for your locations. You can make a location or all locations unavailable on certain days. Click a day on the calendar and click add. Select the location or all locations and check All Day then click Ok. Click Setup.
Click on Options to set how the schedule will be created. The compute options are OR options so you can only choose one. The preferred options are times teams play each other or set number of games each team plays. Leave the Conflicts option checked. Click OK.
Click Compute to generate the schedule. When finished the league schedule report will pop up, review it. You can start setting up your other schedules.
If you had shared locations and used the instructions to fake shared game times, follow through the info below.
Click on Tools then Check for Conflicts. Check your schedule and make sure check for overlapping game times is checked and click OK.
This will list the number of conflicts. If it is more than 3 or 4, I would compute the schedule again. Click on Setup then Compute, click Yes to the box that pops up, close the schedule and go into the check for conflicts area the same as you had done before. Again looking for no more than 3 or 4 conflicts, if there is more do this process again, repeating until you only have a few conflicts.
Once you have only a few conflicts, print out the check for conflicts screen and then you can manually edit the schedule to adjust the games to the opponents location.
Click on Update then Edit Schedule. Click on the date that has one of the conflicts. Find either the 7 or 7:01 game and click change. Pick the opponents location for the game and if it was the 7:01 game change the time to 7 and click OK. Make all the changes necessary to clean up the conflicts on the printout. Check for conflicts again to make sure you didnít create any on this process.
When you have no more conflicts, go into edit schedule again and change all the game times from 7:01 to 7.
You could also take a look at the audit report to make sure that teams have a close to even number of home games and make adjustments if necessary, also verify that each team plays each other team.
If you have any questions please let me know.
|